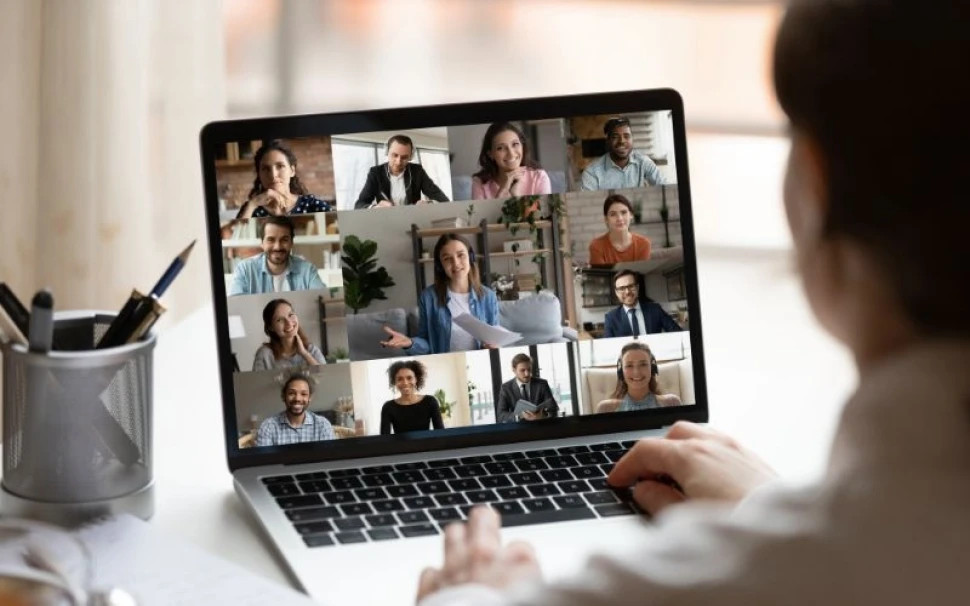
Communication - it's what got humanity this far. It is constantly growing stronger as modern technology allows us to easily connect with people even at a distance. Talking on the phone, chatting, texting, or video chatting are as common (if not more common) to us as meeting for a beer with friends. Microsoft Teams is one of the tools that makes online communication as efficient as possible.
The Microsoft Teams app is part of the Microsoft 365 office suite and allows you to easily communicate with a larger group of people - for example, corporate teams (hence the name "Teams"). In addition to video chat itself, it allows you to share screens, send documents, schedule meetings, and collaborate on group projects - all in one place.
Before we move on to the actual meeting in Microsoft Teams, let's talk about how to get into them in the first place.
Download and install:
You can use the Microsoft Teams app on your computer, tablet, or phone, and they're available for Windows, Mac, iOS, and Android.
Once you've purchased and installed the Microsoft 365 package, you can install the program on any device you need. Once downloaded, simply sign in with your Microsoft account. If you don't have the package but receive an invitation to a meeting, you can choose to join MS Teams Online, which is free, by clicking on its link.
After installation, log in to Microsoft Teams using your Microsoft 365 account. If you don't have one, you can create one for free.
Once you're logged in, you can either create a team for your project or join an existing team if you've been invited to join one.
You don't have to be a member of the team to create or join a meeting, but there are benefits to creating them for long-term collaborations - you can share documents, chat, etc. more easily. However, we reiterate that even to use Microsoft Teams fully, you don't need to be a member of a team (in fact, it wouldn't even be feasible in all cases for contacts from other companies).
→ Tip: Read also 3 tips on how to master Microsoft Word.
The basic Microsoft Teams interface consists of several tabs on the left - Activity, Chat, Teams, Calendar, Calls, and Files. These tabs allow you to quickly switch between different functions.
This is where you see notifications of new activity on your team.
Here you can send messages - i.e. chat - with people in the teams you are part of, i.e. your contacts. You see a list of all chats and a chat window to start a conversation. It's similar to any other chat app.
If you want to chat with someone you're not already in contact with, click the "Invite to Teams" button at the bottom, copy the link that pops up, and send it to them, perhaps in an email, so they can join you.
The Teams item is the foundation of all communication in Microsoft Teams. You can be a member of multiple teams, for example, based on different projects that different people are working on (or at university, you can take different courses with different students and teachers).
If you are already a member of a team, you will see it already created and can interact with it in this section.
If you are not a member of a team, click on "Join a team or start a new one" on the top right. You will see two options - "Join a team using a code", where you simply enter the code you have received from your colleagues; or "Create a team". In the latter case, you will create your own team by following the on-screen instructions (we'll cover this in more detail some other time).
You can then:
Depending on the type of team, there are also additional features such as "Grades" for the school team, etc.
→ Tip: You can edit the team, add or remove members, etc. So don't worry that creating a team is something definitive that cannot be changed.
Microsoft Teams Calendar works like any other online calendar, but you can see all your scheduled meetings and upcoming events, including their participants and other additional information, on given days and times.
Meeting in Microsoft Teams or if you want to Videoconference Teams are what you are probably most interested in. Find the person or team you want to talk to and click on the option (in Teams, it's on the top right) "Meet". You can schedule the call for a specific time and date or meet immediately.
The app will ask if you want the microphone and video camera on when you start the call (in Teams you can also choose a background to be behind you when you talk so you don't have to clean up), adjust these settings to your needs and join the call.
During the call you'll see various control tools, such as the ability to turn off the microphone, turn off the camera (so the initial settings can be changed at any time) chat during the call (for example, when you want to send a message), and more. You can also add other participants to the call, and screen sharing is also popular. In Teams, you can lead a presentation or have everyone watch a handout together.
→ Tip: See how to prepare a PowerPoint presentation.
Here you can see all the files that someone has shared with you, but more clearly they can be stored and organized directly in the team channels as we described above.
That concludes our introduction to the basic features that should help you get your bearings in Microsoft Teams. But the best way to learn everything is to launch the app and "feel it out". Explore how it works, try a mock meeting, and when you're on a call with colleagues or a client, you'll be ready. If you're interested in more tutorials on working with Microsoft 365, we've got a few more on our blog.




Copyright © 2025 - Algotech a.s., all rights reserved
| Personal data processing |
Terms and conditions