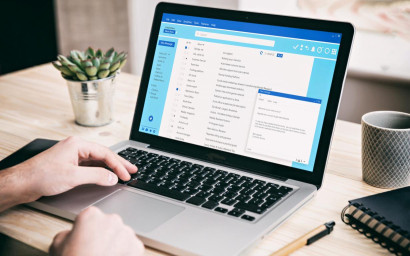What is Microsoft Outlook...
Outlook is one of the many applications in the Microsoft 365 office suite (formerly known as Microsoft Office or Office 365). Most of us associate Outlook with digital communication via email. That's certainly correct, but Outlook offers much more besides an email client:
- Advanced email management - in addition to the normal mail client features, you have the ability to create custom rules for incoming mail, including sorting into folders you define, color flags, categories and labels to manually mark priority messages, and more.
- Calendar and organizer - you can manage and share one or more calendars, define breaks, notifications and formats for individual events. Of course, you can again custom color label events, but you can also import other calendars (e.g., national holiday calendar, etc.) or maintain calendars in multiple time zones.
- Contact management - management of all contacts (with rich options of individual data, notes and categories for each contact) with automatic treatment of possible duplicates. Contacts can be easily imported and exported, as well as synchronized with other accounts (e.g. LinkedIn) or devices (e.g. mobile phone).
...and what Microsoft Outlook is not?
For the sake of completeness, we will also add what Outlook is not, as there are often confusions and confusions (as you will see, the manufacturer Microsoft itself does not make the situation easier, on the contrary):
- Microsoft Exchange - although it is also related to e-mail, but not in a user-oriented way: it is a mail server solution designed for medium and larger enterprises.
- Gmail - a mail solution from Google designed basically for individuals, and it does not have the form of desktop applications. On the other hand, there is no problem to pair Outlook with Gmail.
- "New Outlook" - Outlook is not like Outlook, but it is difficult to get to know it. Not only can you use Microsoft Outlook both online as a web application and offline as a classic desktop application (and both basically work and look similar), but Microsoft has announced that it will replace the native "Mail" and "Calendar" applications in Windows by the end of this year with the "new Outlook", which is available in preview version for now. The problem arises if you use the "classic Outlook" as a desktop application, e.g. for business use, and the "new Outlook" for private use. The applications look almost identical, also have identical "Outlook" names, and even the same icon. Yet they are different programs independent of each other with different code, where you can manage and use different mail accounts, calendars and contacts at the same time.
How the different versions of Outlook differ
In order to reduce the amount of "microsoft chaos" from the previous paragraph, let's at least briefly introduce and describe the different versions of Outlook you may encounter:
- Outlook Express - the predecessor of the aforementioned Windows Mail application, which first appeared in Windows 10.
- Microsoft Outlook 97-2002 - these versions were part of the Microsoft Office 97-2002 suites. They were mainly characterized by a two gigabyte maximum file size for storing emails, contacts and appointments. Exceeding this capacity caused the application to freeze. Again, these versions are more rarely encountered on old machines.
- Microsoft Outlook 2003-2021 - was part of Microsoft Office 2003-2021. The capacity of the above file increased tenfold (i.e. to 20 GB) and support for multilingual data in Unicode encoding was added.
- Outlook online - it is a web application accessible through a web browser after logging in with a Microsoft account. It can be a free variant for personal use (for which you also get other basic web-based office applications such as Word and Excel), or a "full-featured" paid Outlook variant.
- Outlook 365 - part of the cloud office suite Microsoft 365, which works on the principle of subscription. Unlike the last offline desktop Office 2021 release (likely the last Office suite ever), the cloud option always includes the latest versions of all applications, including Outlook - you'll always have the latest features, fixes and security updates, along with ongoing technical support at no additional cost. We'll be looking at this version in particular in our guide below.
- Mobile Outlook - a free version available for both Android and Apple mobile devices.
Outlook free download
Below we will explain how to download and install Microsoft Outlook for free on various devices:
Installation on PC
Follow these steps:
- Type www.office.com into your web browser.
- Log in with your personal or work/school Microsoft account (in the latter case, your employer or educational institution will provide you with the details). If you do not have a license or subscription for your private Microsoft account, you can try Outlook and the full Microsoft 365 suite for 1 month for free at this address.
- Select Install Applications; select Microsoft 365 Applications to start the installation. The default option the site offers you is the 64-bit version; choose the 32-bit version only if you know what you need it for (typically backward compatibility is the reason). Follow the on-screen instructions.
- Start Outlook (e.g. by clicking Start and typing "Outlook") and accept the license agreement when the program opens. This will make Outlook 365 or Office activated and ready to use.
Installation on Mac
Follow the same steps as in the previous example until the third bullet point. Then proceed as follows:
- Launch Explorer, go to Downloads, and double-click the Microsoft_Office_20XY_Installer.pkg file (the name will be slightly different).
- To start the installation, click Continue and agree to the license agreement by selecting I Agree.
- Select the required components, select the location on the disk and select Continue.
- If you are prompted for authentication, enter your Mac login password (i.e., the password you use to log in to your Mac), and then click Install Software.
- When the installation is complete, select Close.
Installing on a mobile device
- For Android devices, go to this page, click Install, and follow the instructions.
- For iOS devices, go to this page, click Install, and follow the instructions.
Basic app settings
Below we describe the basic settings of Outlook 365 in the desktop and web versions for PC.
Desktop app for PC
Click File in the top left. This will give you access to the following options:
- Add Account - Here you can add a new or additional mail account.
- Account Settings - allows you to change the settings of existing accounts or set up additional connections for them.
- Autoresponders - use autoresponders to easily notify others when you're out of the office and not handling mail.
- Mailbox settings - adjust the size of your mailbox by permanently deleting deleted emails or archiving them.
- Rules and alerts - to help you sort your incoming mail.
- Slow and disabled COM add-ons - allows you to manage COM add-ons (you probably won't use).
- Manage add-ons - to get and manage Outlook web add-ons.
- Options - this option somewhat "mischievously" appears not as a large box with an icon, but as a text item at the bottom right. Click it to access all the settings.
Note: The application's user interface will be modified in the future and will most likely be very similar to Outlook Online, whose basic settings we describe below.
Outlook online
Click the gear icon in the top right. This gives you access to basically all the options, where you can also search easily:

Just type a few letters in the search box and Outlook online will offer you the most relevant options, which you can simply click on.
And that's it for now. In the next installment of this guide, we'll go over the basics of working with email: how to add attachments, how to set up a signature, forwarding mail, auto-reply, etc.